iPhoneの写真をバックアップする【パソコン不要(Windows・mac)・クラウド不要】

購入した当初こんないっぱい容量があって絶対使いきれない!って思っていても、
便利に使えてしまうiPhoneの容量は、気がつくと不足しがちです。
撮影した写真や動画、お気に入りのミュージック、暇つぶしに入れたアプリやゲーム、この辺りがストレージを多く使っているのではないでしょうか。
Windowsやmacなどパソコンがある方は、iTunesやAirDrop(mac専用)を使ってiPhoneの写真を簡単に移すことができます。
当ページでご紹介するのはWindowsやMac、パソコンがなくてもiPhoneの写真や動画をバックアップする方法です。
バックアップしたデータは、いつでもアクセスして見ることができるので、iPhone本体に保存されている写真・動画を安心して削除することができます。
iPhoneの容量を増やしたい、でも撮影した写真や動画は残しておきたいという方にオススメです。
Apple Musicの楽曲はデジタル著作権でがっちりガードされています。
Apple Musicからダウンロードしたお気に入りの曲でストレージがいっぱいの方は、楽曲を厳選して削除する方法しかありません。
Contents
パソコンなし、クラウドは使いたくない、でも写真・動画は安心できるメディアに残しておきたい
写真・動画は安心できるメディアに残しておきたい、
パソコンがない!Googleフォト・iCloudフォトストリーム等のクラウドストレージはなんとなく使うのがイヤ!
パソコンなし、クラウドなしで写真をバックアップするためには、
iPhoneの写真・動画を移す先のメディアが必要になります。
無線LANルーターをお持ちなら、お財布の負担も少ない写真バックアップ方法が利用できます。
外出先・旅行先でたくさん写真・動画を撮影したい、でもストレージ不足が心配な方は、
持ち運びができるバックアップメディアがあります。
ご自宅でiPhoneの写真をバックアップする方法【PCなし】
USBポートにストレージを接続するとネットワークで共有できるNAS機能が使える無線LANルーターがあります。
ご利用中の無線LANルーターにUSBポートはあるでしょうか?
USBポートがあれば、NAS機能がご利用可能な機種です。
(無線LANルーターの取扱説明書をご参照いただき、USBポートで利用できる機能を確認してください)
USBポートがない方は、残念ながらこれからご紹介する方法の対象外になります。
- 【ライトニング・WiFi接続】バッファローの『おもいでばこ』
HDD内蔵のメディアサーバーです。
WiFiダイレクト接続、ライトニングケーブル接続が可能です。
テレビに写真や動画を再生することができます。 - 【WiFi接続】PIONEERの『ワイヤレスドック「APS-WF01J-2」』
WiFiダイレクト接続でBDドライブ、HDDドライブにデータを保存・読み込みすることが可能です。
ワイヤレスドック以外に別途BDドライブ、HDDが必要になります。
パソコンなしでBD(DVD・CD)メディアへ保存することができます
メリット
USBストレージ(HDD・フラッシュメモリ)をUSB接続後、
自宅で利用中の無線LANルーターのNAS機能を有効にするだけなので、経済的です。
光回線(WAN)がなくても、NAS機能はご利用できます。
- Windowsやmacがなくても写真や動画をHDDへバックアップできる
- モバイルデータ通信量はゼロ。経済的です
- iPhone本体の容量を安心して増やすことができます
デメリット
- 無線LANルーターの設定変更の必要性がある
- 無線LANルーターの性能に依存するため、バックアップに時間がかかる場合がある
- 写真・動画の整理は基本マニュアル
無線LANルーターを活用するための初期設定
- 無線LANルーターにUSB外付けHDDまたはUSBフラッシュメモリーを差し込みます。
- 無線LANルーターの管理画面へアクセスし、接続したUSBストレージの共有を許可するようにしてください。
お手持ちの無線LANルーターの取扱説明書をご確認しながら設定してください。
- iPhoneにFileExplorerアプリをインストールします。
ネットワーク共有ディスクにアクセスできるアプリならどれでも構いません。接続にはWindowsで採用されているSMB(Samba)方式が必要です。
- FileExplorerで接続先無線LANルーターのストレージへアクセスするための初期設定
FileExplorerアプリは、無料版と有料版があります。
無料版は同時接続が1つ、DropBoxやGoogleDrive、OneDriveなどクラウドストレージ接続ができないという制限があります。
ご自宅で無線LANルーターに接続したストレージへアクセスするには、無料版で満足できます。
iPhoneから無線LANルーターのストレージへアクセスする設定
- ネットワークストレージにアクセスする設定はログイン名とパスワードだけです。
- 詳細な設定することもできます。
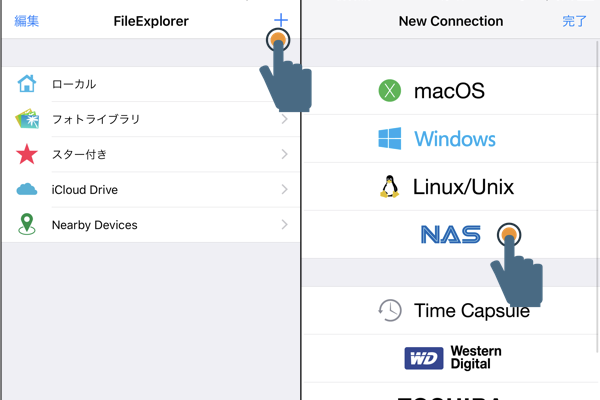
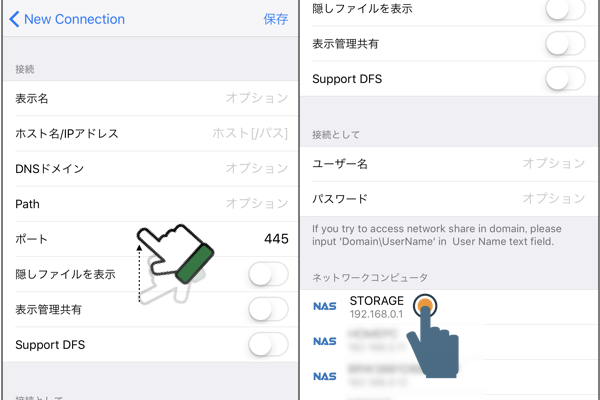
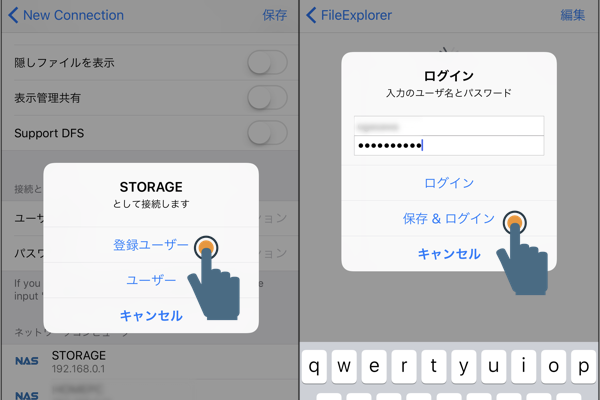
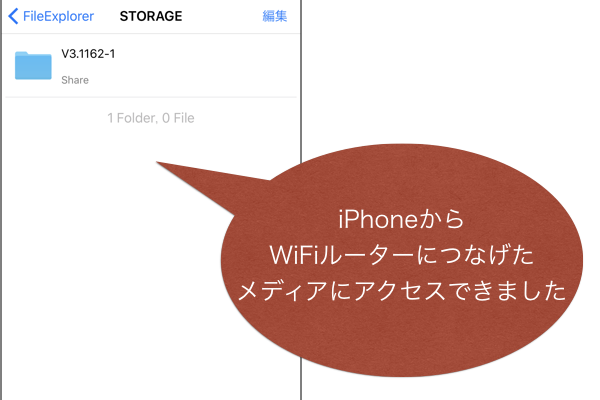
iPhoneの写真をバックアップする
iPhoneで撮影した写真、動画をFileExplorerでストレージにバックアップしてみます。
- iPhoneのフォトライブラリに保存されている写真、動画をストレージにコピーすることができます
- 新たにフォルダを作ることもできます。
- LIVEが有効になっている写真は、JPGとMOVの2つのファイルがコピーされます
- サイズが大きくなりがちな動画ファイルのコピーは、時間がかかりました。
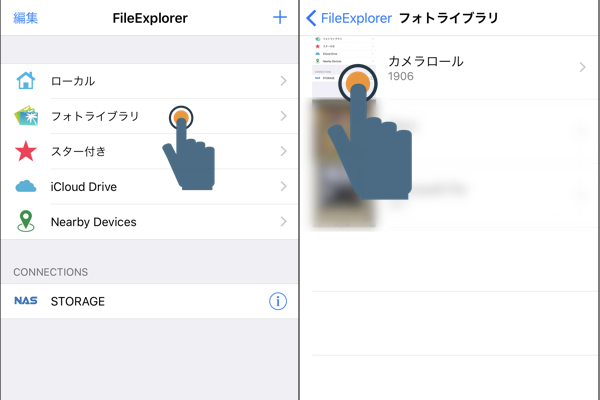
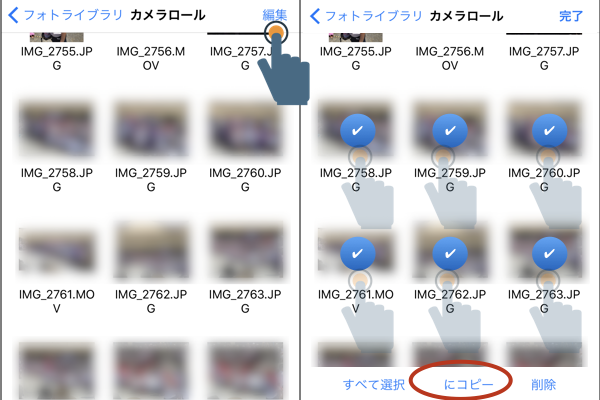
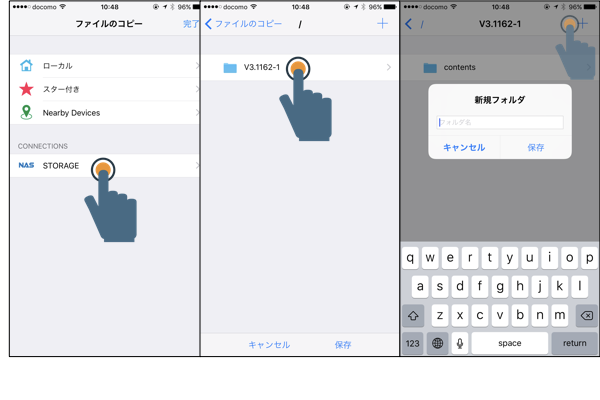
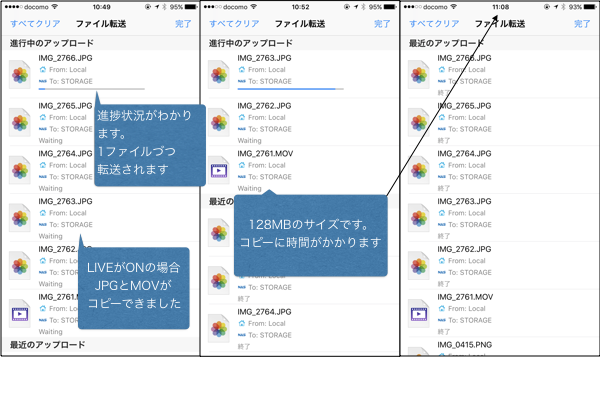
バックアップした写真・動画を見る、探す
無線LANルーターのストレージにコピーした写真をiPhoneで表示してみます。
- FileExplorerは、バックアップしたストレージに保存した写真・動画を見ることができます。
- ファイル名や拡張子で探すことができます。
- iPhoneからのアクセスは安定しています。128MBの動画も即時再生開始しました。
- ご利用中の無線LANルーターの通信圏内で使うことができます
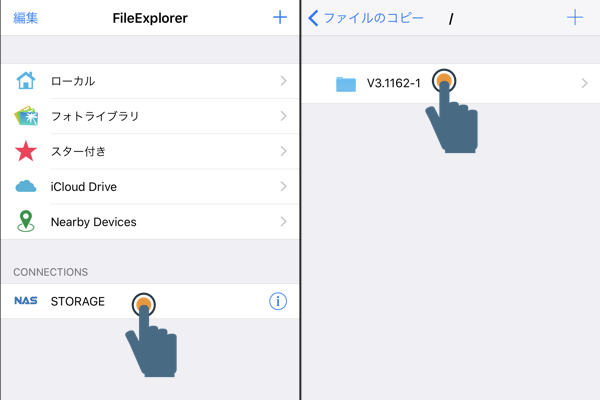
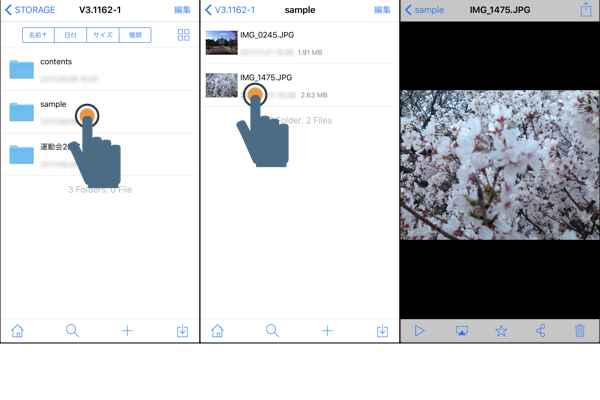
ストレージからiPhoneへ取り込む
無線LANルーターのストレージにコピーした写真をiPhoneのアルバムに戻してみます。
- ストレージにコピーした写真・動画をiPhoneの写真(アルバム)に戻すことができます。
- FileExplorerから「画像を保存」を利用し戻します。
- FileExplorerの無料版は、まとめて戻すことができません。
- ご利用中の無線LANルーターの通信圏内で使うことができます
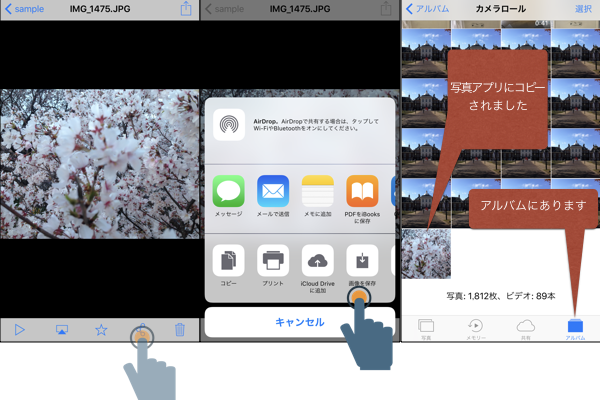
ここまで、無線LANにUSB外付けHDDをつなげて、iPhoneから写真や動画をバックアップ(移す)方法をまとめると、
必要になるものは以下の通りです。
- iOS8.0以降のiPhone/iPad/iPod
- USB外付けHDDが接続できる無線LANルーター
- USB3.0/2.0 外付け HDD
USBメモリも使うことができます。データ保存の信頼性はHDDがオススメです。 - FileExplorer(無料) iPhoneから写真・動画をアクセス(送る・受け取る)ためのアプリ
iOS11からiPad向けに「Files」というApple純正ファイラーが使えるようになります。2017年秋に登場予定です。
注意点
USB外付けHDDが接続できる無線LANルーターで2TB以上の容量のHDDをお考えの方は、
USB外付けHDDがサポートされている無線LANルーターのマニュアルを参照して、
サポートしているHDDフォーマット(FAT32、NFTS、HFS+)をご確認ください。
FAT32の場合、2TBが上限です。
NFTS、HFS+なら3TB、4TBにも対応しています。
(実際には、お使いの無線LANルーターの制限によります)
海外旅行中でも容量不足の心配がなくなるiPhoneの写真をバックアップする方法
写真や動画をたくさん撮りがちな旅行中、iPhoneの空き容量が不安になります。
旅行中のストレージ不安を解消してくれるツールがあります。
- 【ライトニング直差し方式】メモリ(USBメモリ相当)
専用アプリを利用して、iPhone本体の写真・動画をメモリに移すことができます。
通常のUSBメモリより価格が高い傾向にあります。
Omarsフラッシュドライブ 2 (32GB/64GB/128GB)、Addonライトニング USB3.0メモリーフラッシュドライブ(32GB/64GB/128GB)がamazonで評判が良かったです。 - 【ライトニング直差し方式】SDカードリーダーライター
iPhoneとライトニング接続でmicroSDカードに読み書きできます。
専用アプリで操作することでSDカードからの読み出し、書き込みができます。
読み込み専用製品が大多数を占めています。書き込み可能なものは少ないです。PhotoFast Cardreader CR-8800は書き込み可能で、写真・動画をバックアップする用途に使えます。
- 【ワイヤレス】モバイルストレージ
WiFiダイレクト接続できるモバイルHDDディスクです。
iPhoneからWiFiで写真・動画をHDDへ移すことができます。またその逆も可能です。電源がない環境で使えるバッテリーを内蔵しています。
500GB、1TB、2TBなどの容量が選べます。
USBメモリ、SDカードは長期間放置すると記録されている内容が消えてしまうリスクがあります。
なるべく通電する環境でご利用ください。
まとめ
いかがでしたでしょうか、
ここまで、『iPhoneの写真をバックアップする【パソコン不要(Windows・mac)・クラウド不要】』として、
- パソコンなし、クラウドは使いたくない、でも写真・動画は安心できるメディアに残しておきたい
- ご自宅でiPhoneの写真をバックアップする方法【PCなし】
- 海外旅行中でも容量不足の心配がなくなるiPhoneの写真をバックアップする方法
等々をご紹介してきました。
パソコンがなくても写真をバックアップする方法やツールがわかったかと思います。
今回は、ご紹介を省きましたが、AV家電のネットワーク化はかなり進んでいます。
ご家庭にあるブルーレイレコーダー(ディーガ等)でもネットワークを経由して読み書きできるモデルがあります。
「メディアサーバー機能」、「NAS機能」このキーワードをマニュアルに目を通して探してみてください。
ブルーレイレコーダーはDVDメディア、CDメディア、ブルーレイメディアに書き込みできる機能があります。
長期保存にぴったりのメディアにiPhoneの写真・動画を保存できれば安心です。