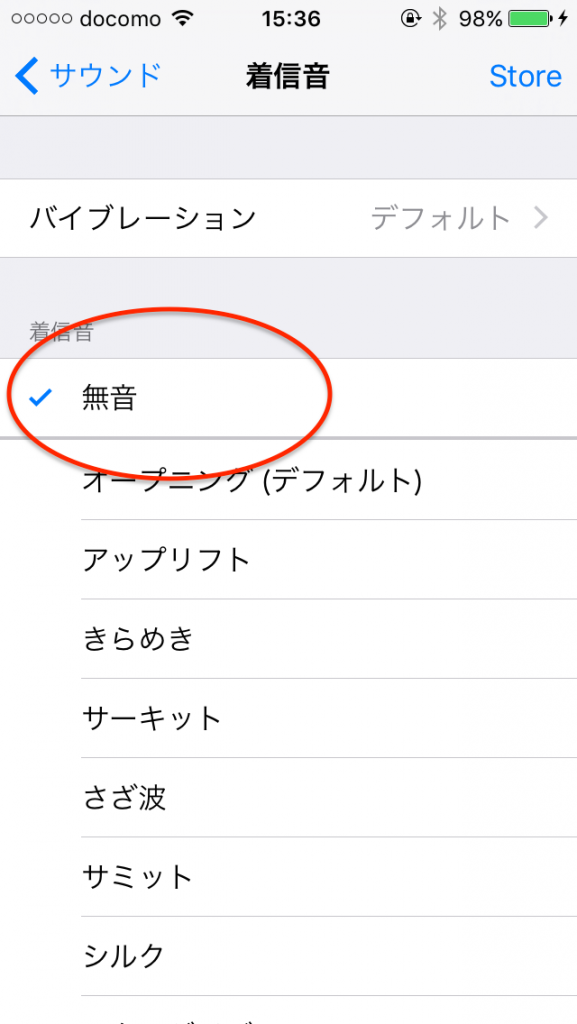iPhoneの着信音を変える、PCなしで着信音を作って設定する方法
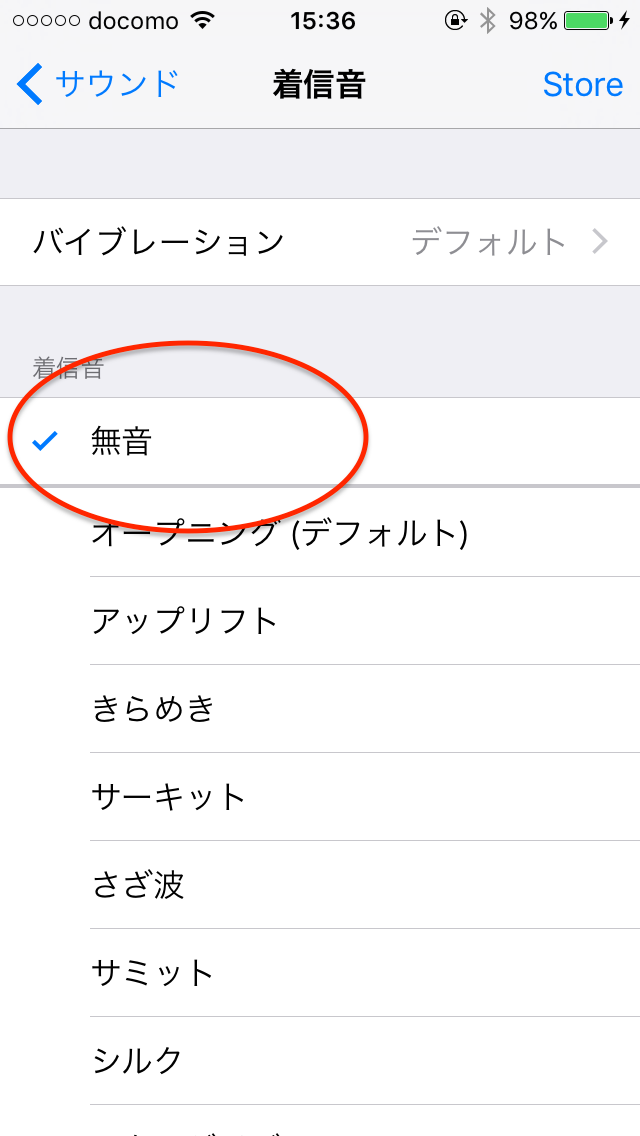
iPhoneの着信音・通知音を変える方法はわかっても、着信音・通知音を自分好みの曲に変える方法やみんなと違う音に変える方法はよくわからないって方は是非この記事読んでみてください。
PCをお持ちでなくてもiPhoneで自分好みの着信音・通知音にする方法が丸っとわかります。
Contents [hide]
iPhoneの着信音・通知音を変える方法(iOSの設定編)
![]()
電話が着信した時の着信音、メッセージが届いた時の着信音を全体、個別に設定することができます。
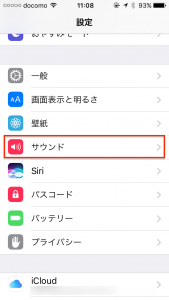
設定を開いて、「サウンド」または「サウンドと触覚」(iPhone7/iPhone7Plus)を選びます。
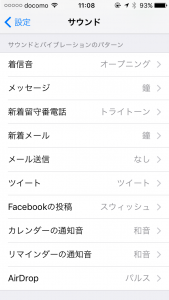 サウンド(サウンドと触覚)で設定できる項目は10個です。
サウンド(サウンドと触覚)で設定できる項目は10個です。
- 着信音(「なし」不可)
- メッセージ
- 新着留守番電話
- 新着メール
- メール送信
- ツイート
- Facebookの投稿
- カレンダーの通知音
- リマインダーの通知音
- AirDrop
着信音以外のメッセージ、新着メール通知音などは、「なし」の設定が可能です。
この設定は、iOS全体に関わる設定です。
電話番号ごと個別に着信音を変えることも可能です。
![]() 個別に変えるには、連絡先から電話番号ごとに編集します。
個別に変えるには、連絡先から電話番号ごとに編集します。
個別に変更できる項目は、着信音とメッセージだけです。
- 着信音
- メッセージ
全体設定と比較すると随分と少なくなります。
時計機能の「アラーム」、「タイマー」のアラーム音やLINEの着信音などは、アプリ内で変更可能です。
ここまでで、iPhoneのiOSで着信音、通知音を変更のやり方がわかったかと思います。
【PC不要】iPhoneの着信音をお気に入りの曲に変える方法
iPhoneの着信音や通知音は、iTunes Storeで購入することができます。
価格は150円〜の有料だけで、無料の曲や通知音はありません。
通知音のストアは、設定で着信音を設定する画面や、iTunes Storeアプリから見ることができます。
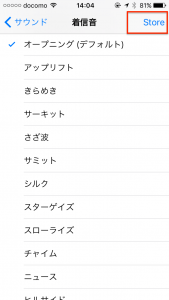 Storeボタンが上部にあります。
Storeボタンが上部にあります。
タップするとiTunes Storeアプリが開きます。
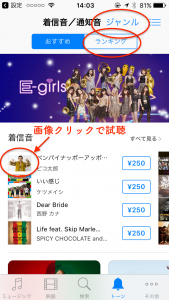 画像をクリックすると試聴できます。
画像をクリックすると試聴できます。
おすすめとランキングはジャンルを絞って表示することもできます。
アニメ、エレクトロニック、オルタナティブ、クラシック、サウンドトラック、ジャズ、ダンス、J-Popなど計16ジャンルからおすすめと人気ランキングを確認できます。
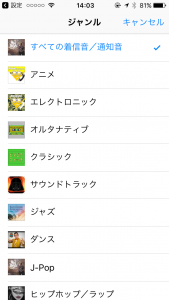
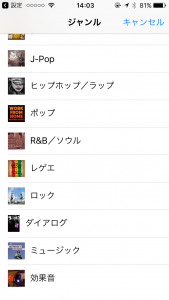
【PC不要】無料でiPhoneの着信音を変える方法
PC不要で着信音をiPhoneに登録する唯一の方法が「GarageBand」(Apple提供)を使う方法です。
2014年9月1日以降にアクティベートまたは購入したiPhoneやiPadは、無料でGarageBandが使えます。
(通常600円だったはずです)
GarageBandで作った曲は、通知音に設定することが可能です。
拾ってきた音源を取り込むことはできません。あくまで自作する必要があります。
GarageBandで着信音を設定する際の注意点
GarageBandアプリのサイズが大きい、設定した曲が削除できない問題があります。
2016/9/14リリースのGarageBandの最新版はバージョン2.1.2です。
サイズが1.27GBあります。サイズが大きいのでダウンロードする際は、ご自宅のWi-Fi環境でやりましょう。
AppStoreから無料のGarageBandをインストール
クラウドマークになってない、金額が表示されている場合は、有料です。この後の流れを見て購入するかどうか検討してください。
- AppStoreにアクセスします。「Garage Band」で検索しました。
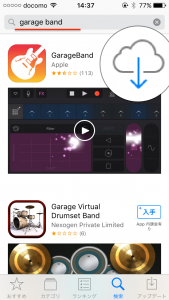
このイメージのようにクラウドマークになっている場合や入手ボタンになっている場合は、無料でダウンロードできます。
容量が大きいのでWiFi環境下でダウンロードすることをお勧めします。 - 1GBを超えるダウンロードサイズなのでそこそこ時間がかかります。
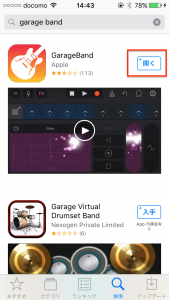
ダウンロード&インストールが完了したら「開く」をタップします
このままの流れで、着信音を作って、着信音に設定します。
いたずら電話対策用の無音着信音の作り方は簡単です
着信音として、たまに欲しくなるイタ電対策用の無音着信音をGarageBandで作ります。
この手順通りやることでiPhoneの着信音として設定できます。
- 初回起動だけ表示される「ようこそGarageBandへ」画面です。

画面下部の「続ける」をタップします
- こちらも初回起動だけ表示される「はじめよう」画面です。
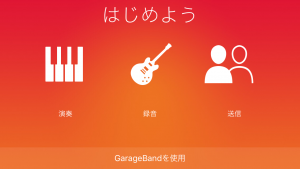
画面下部の「GarageBandを利用する」をタップします
- 作曲する方法を選びます。

スワイプするとKeyboard、Drums、Amp、Audio Recorder、Sampler、Smart Drums、Smart Strings、Smart Base、Smart Keyboard、Smart Guitar、Drummerなどが選べます。
- スワイプして、「Auidio Recorder」を選びます。

マイクの画像、またはAudio Recorderをタップします。
- マイクで録音するためのAudio Recorderのメイン画面です。
画面上部に「メトロノーム」のようなイメージがあります。
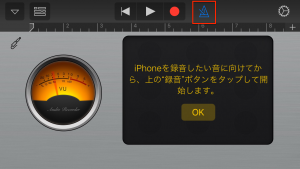
メトロノームの音も収録されるので、OFFにします。「メトロノーム」のイメージをタップします。
- 「メトロノーム」の色が青=>グレーに変わります。もう一度タップするとONになります。
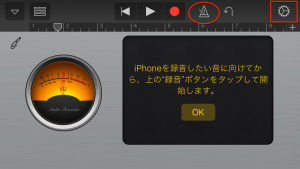
「無音」収録をするので、入力をOFFにします。
右上の設定マークをタップして変更していきます。
- 設定でトラック音量を0にします。
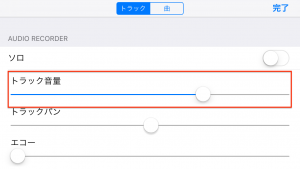
- スライダをしたのイメージのようにしてください。
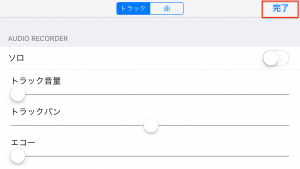
トラック音量がイメージのようにできたら、「完了」をタップします
- 録音を開始します。
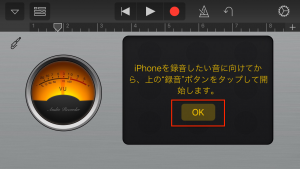
iPhoneを録音したい音に向けから、上の”録音”ボタンをタップして開始します。「OK」をタップします。
- (画面下部にあるToneのスライダーを左にします)これはやらなくてもいい手順です。
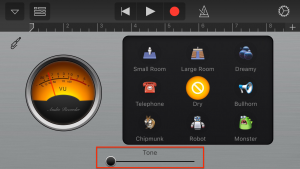
- 画面上部の●をタップして録音を開始します。
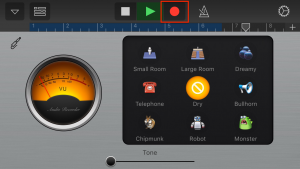
10秒くらい録音したら・・・
- もう一度●をタップして録音を停止します。
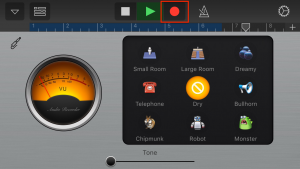
再生が自動で始まるので、■をタップして停止します。
- 左上の▽をタップします。
「My Song」、「音源」が選択できる項目としてポップアップします。
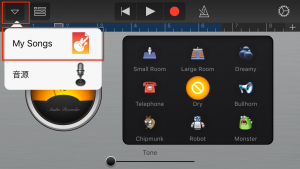
「My Song」をタップします
- GargeBandアプリの保存領域に、保存された後、下のような画面に変わります。
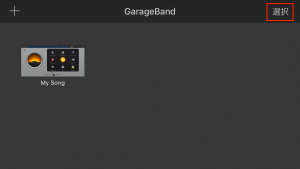
「My Song画面右上の「選択」をタップします
- 「選択」をタップした後、My Songがカタカタ揺れます。カタカタ揺れている「My Song」をタップします。
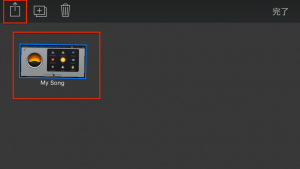
画面左上の共有マーク、「+」マーク、ゴミ箱マークがグレーから白色に変わります。
「+」マークをタップすると選択した「My Song」のコピーが作られます。
「ゴミ箱」マークをタップすると確認後、削除できます。
共有マークをタップします。 - 共有「iCloud Driveに追加」、「iTunes」、「着信音」、「次の方法で開く・・」、「その他」のタップできるボタンが表示されます。
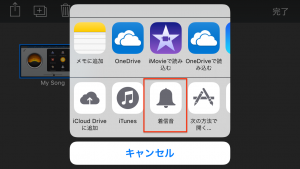
ベルマークの「着信音」をタップします
- 着信音の書き出し画面に遷移します。
GarageBandが管理している領域ではなく、着信音用のエリアに書き出すための画面です。
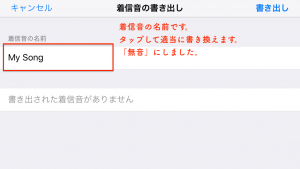
「着信音の名前」がそのまま選べる着信音名になるので適当に変更します。
ここでは、「無音」に書き換えました。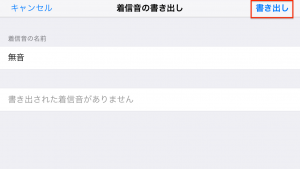
画面右上にある書き出しをタップします
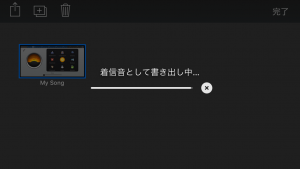
書き出し中の画面です
- 書き出しが成功と同時に「着信音の書き出しに成功しました」、「書き出された着信音のバックアップファイルは、GarageBandの”ファイル共有”領域にコピーされました。」とポップアップで知らせてくれます。
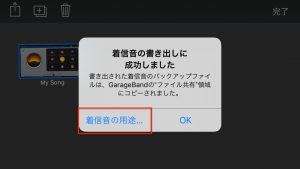
「着信音の用途…」をタップします
- 新規着信音「無音」を何に設定するかここでも指定できます。
設定のサウンドに反映されます。
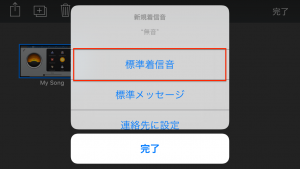
「標準着信音」、「標準メッセージ」、「連絡先に設定」が選べます。
「標準着信音」をタップします。
- 設定できたかどうかを確認します。
設定 >> サウンド >> 着信音のスクリーンショットです。
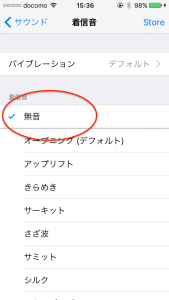
書き出しした「無音」が着信音に設定されています。通常の着信音エリアとは違う領域に書き込まれていることがわかります。
GarageBandで作った着信音を削除する手順
GarageBandで作った着信音は、当然GarageBandアプリから削除することが可能です。
GarageBandで書き出した着信音は、同じ着信音名で上書きすることができません。この場合も削除してから新たに書き出すという手順になります。
それでは作った着信音を削除してみます。
- GarageBandアプリを立ち上げてるとMySongを選択できる画面になっています。
先ほど書き出しした手順と同じように「選択」をタップして、「共有」をタップします。
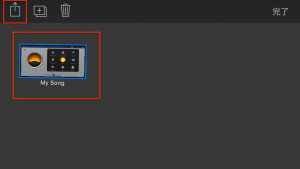
選択できるものが一つもない場合、着信音を削除することができません。
適当な曲でいいので、「+」をタップして、新しい曲を作ってください。 - 「通知音」をタップします
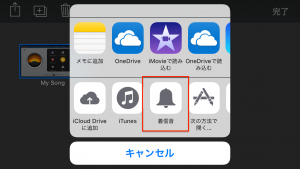
- 着信音の書き出し画面に遷移します。
着信音という選択できる項目が増えています。
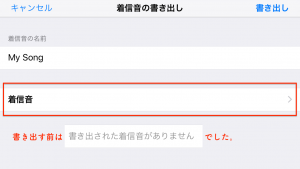
初めて書き出した時にはなかった項目です。この「着信音」をタップします
- 着信音画面に遷移しました。「編集」ボタンがあります。
「無音」は先ほど書き出した着信音の名前です。
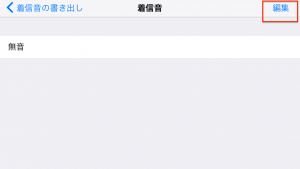
「編集」をタップします
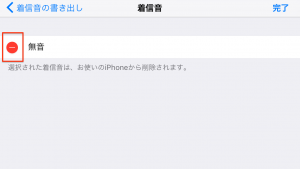
赤丸の「ー」をタップします。
赤色で「削除」が表示されました。
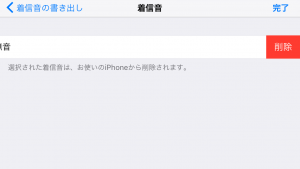
「削除」をタップします
GarageBandで書き出した唯一の着信を削除したので「着信音がありません」と表示されました。
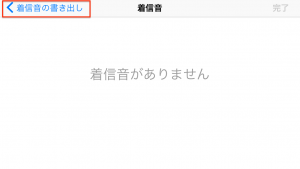
左上の「着信音の書き出し」をタップして前の画面に戻ります
- 着信音を書き出す前の状態「書き出された着信音がありません」に戻りました。
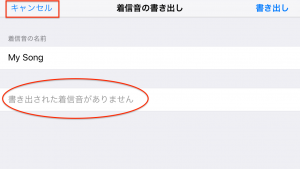
- 設定できたかどうかを確認します。
設定 >> サウンド >> 着信音のスクリーンショットです。
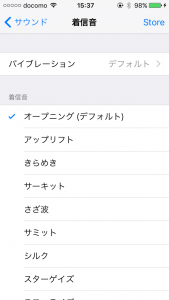
さきほど書き出して着信音に設定した「無音」が削除できています。存在がありません。
いかがでしたでしょうか、PC不要で着信音を作って、着信音として選択できました。
また同じように設定した着信音を削除することもPC不要でできました。
GarageBandは自分で曲を作るためのアプリです。
気になる音を記録して着信音にすることはできます。
自分で曲を入力して作ることもできます。
GarageBandは高機能なアプリだから使いこなせるようになるとプロっぽい曲が作れちゃいます。
でも、単純にお気に入りの曲を着信音にしたいって方にはオススメできません。
PCやMacにiTunesをインストールしてやる方法が一番難易度低いと思います。
iTunesを使ってiPhoneの着信音を変える方法
ここからPCのiTunesを使ってお気に入りの曲、効果音を自分で設定する方法を画像で詳しく説明して行きます。
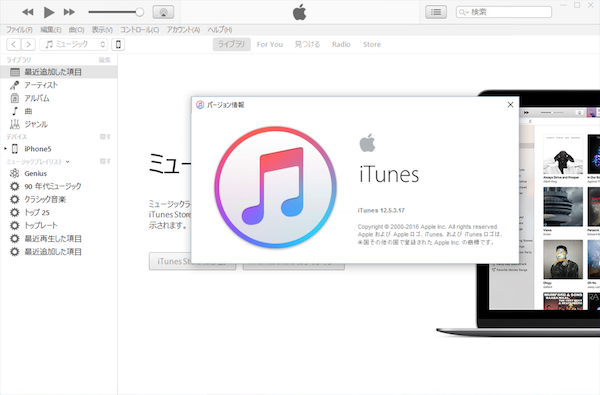
Windows10のiTunesを使います。iTunesのバージョンは12.5.3.17です。
無料の効果音を入手する
まずは通知音を入手します。今回は、NHKクリエイティブが無償で提供している効果音を入手します。
NHKクリエイティブ・ライブラリーは創作用素材として無料で使えます。
・「NHKクリエイティブ・ライブラリー」は、NHKアーカイブスの番組や番組素材から切り出した映像や音声を、視聴者のみなさんの表現・創作活動に利用していただくための「創作用素材」として、インターネットを通じて提供する無料のサービスです。
・映像素材は「生きもの」「日本や世界の風景」「地球・環境」など、NHKがすべての権利を有するものが基本です。作品づくりの効果を高めるため、オリジナルの音楽素材と、効果音素材も若干数、用意しています。素材数はおよそ5000本。定期的に増やしていきます。NHKクリエイティブ・ライブラリー
それでは、iPhoneの着信音に設定する効果音を取得します。
PCでhttps://www1.nhk.or.jp/creative/を開きます。
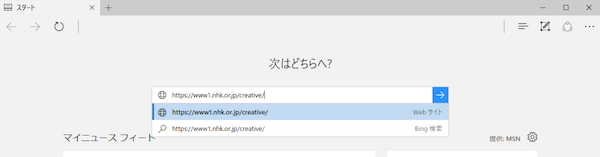
ホームメニュー横の「素材を探す」をクリックします。
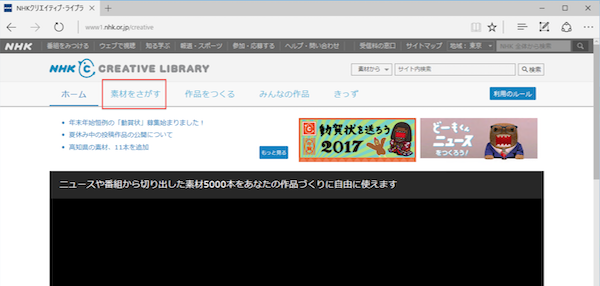
「素材を探す」を開いたら、画面したの方へスクロールして、「効果音」を探します。
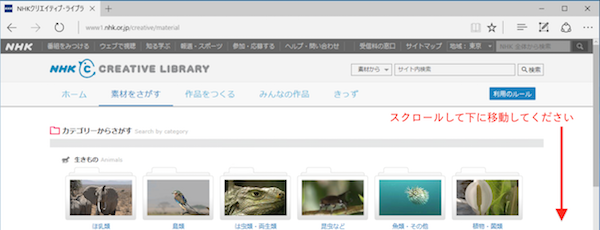
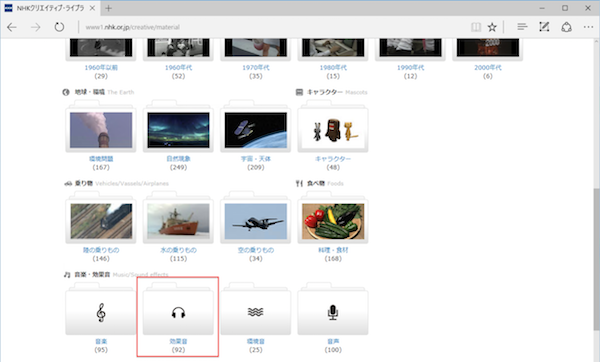
「効果音」をクリックすると効果音の一覧ページに移動します。
今回は、鈴の綺麗な音色の「効果音 鈴」を着信音に設定します。色々聞いて見ていいのを見つけてくださいね。
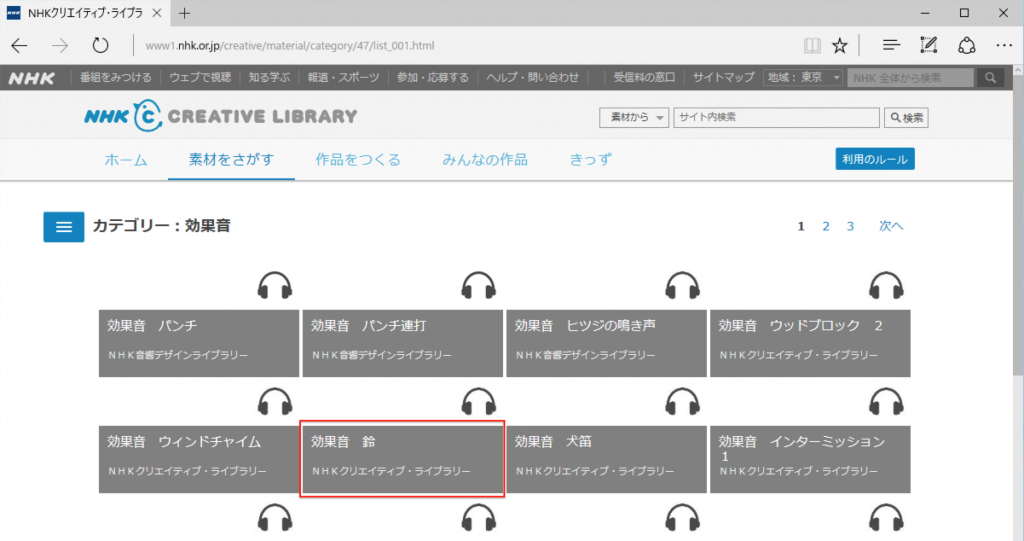
FlashPlayerが動くブラウザー(Microsoft Edge/Chrome)の場合、突然鈴の音が鳴ります。
ボリュームが大きめの方は小さくしておいてください。
「効果音 鈴」をクリックして選びます。ダウンロードできる画面に移動します。
気に入った効果音ならダウンロードボタンを押してダウンロードします。利用規約の同意画面がポップアップ表示します。
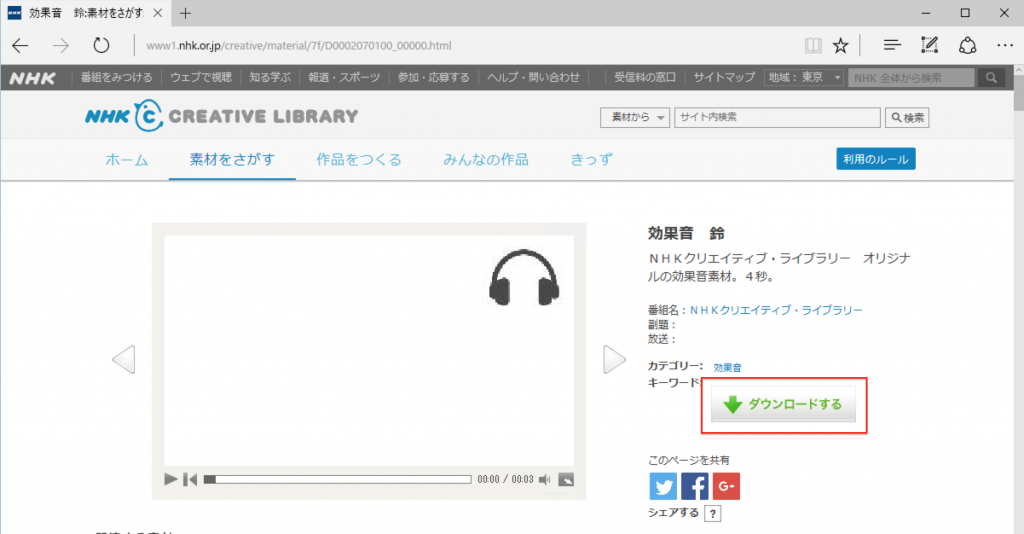
「ダウンロード」ボタンをクリックします。
利用規約に目を通して読んでくださいね。
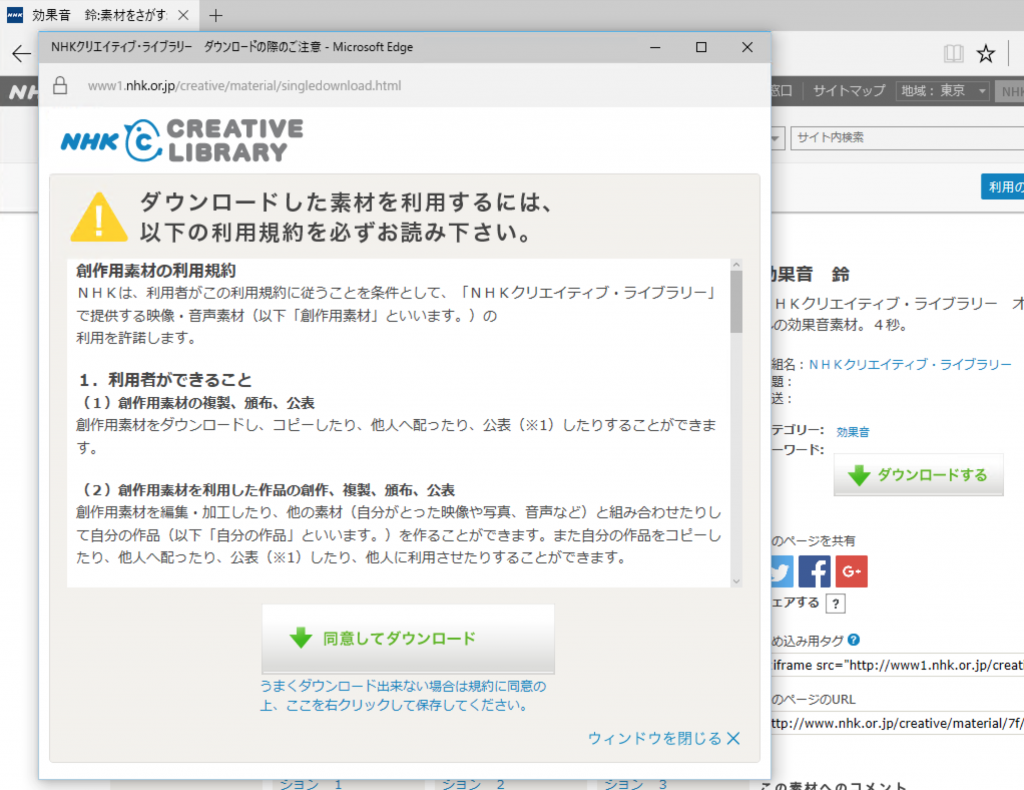
「同意してダウンロード」ボタンをクリックしても、ダウンロード準備が完了するだけですぐにはダウンロードできません。
「同意してダウンロード」ボタンをクリックすると「ダウンロードファイルが完成しました。もう一度クリックすると保存できます。」に変わります。
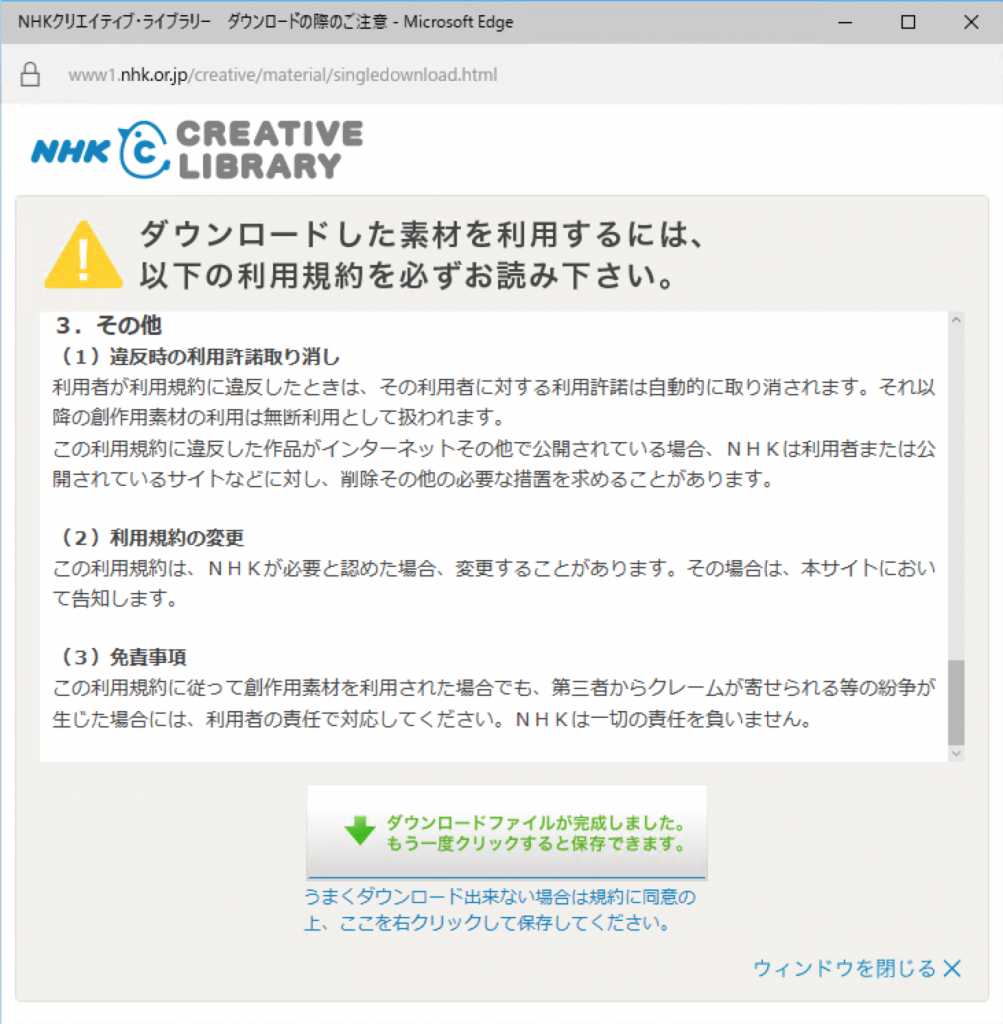
「ダウンロードファイルが完成しました。もう一度クリックすると保存できます。」ボタンをクリックしてダウンロードします。mp4ファイルが圧縮されたCL_download.zipファイルがダウンロードできます。
ここでの保存場所はDownload¥koukaonにしています。ご自身の環境に合わせて読み替えてください。
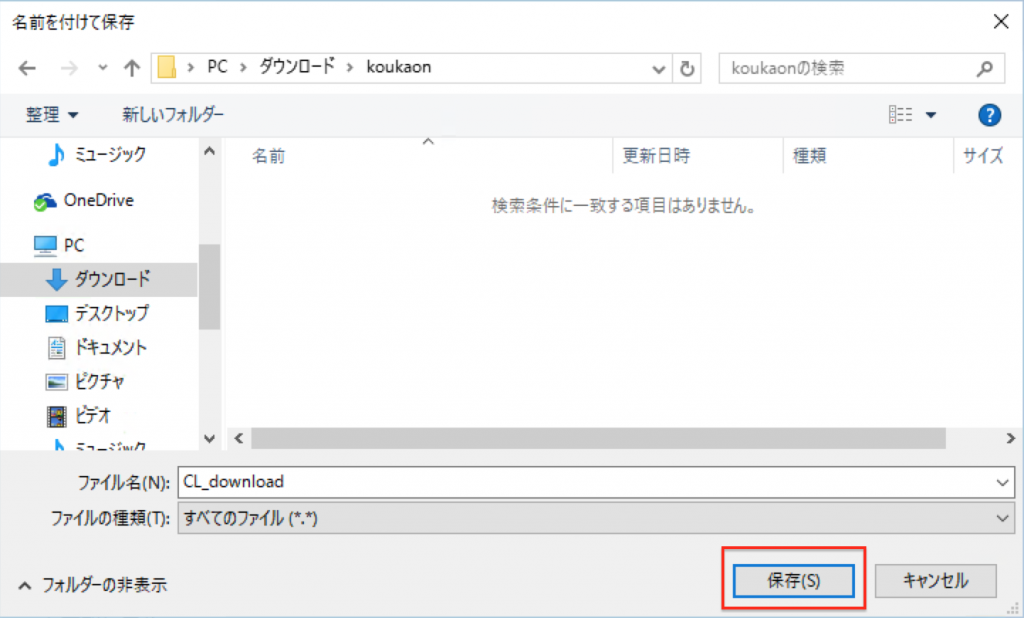
「保存」ボタンをクリックするとダウンロード¥koukaon¥CL_download.zipに保存されます。
解凍方法をご存知の方はサクッと解凍してください。
エクスプローラーでダウンロード>koukaonを開きます。CL_downloadを選択して、右クリックから「すべて展開(T)…」を選んでください。
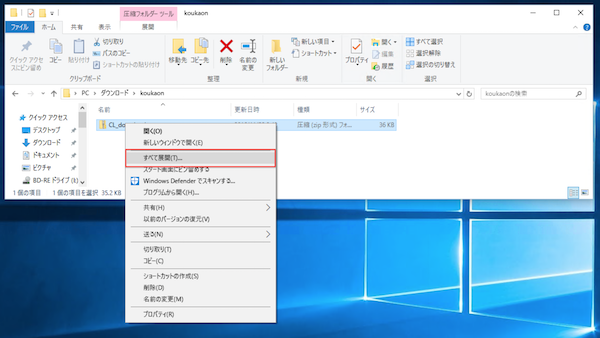
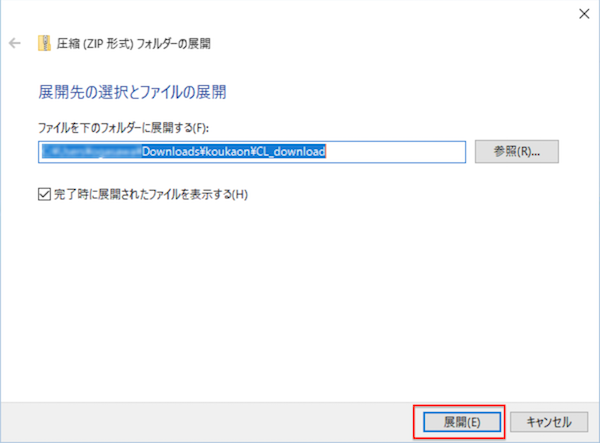
「展開」ボタンをクリックして解凍します。ダウンロード¥koukaon¥CL_downloadフォルダに解凍した「効果音 鈴」ファイルがあります。
解凍が完了すると新しいエクスプローラーウィンドウが表示されます。表示されない方はCL_downloadフォルダをクリックして「着信音 鈴」ファイルを確認してください。
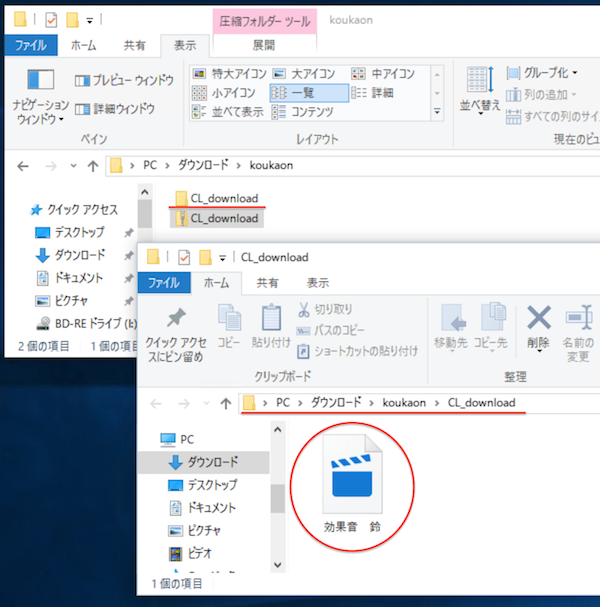
MP4はiPhoneの着信音として設定できません。
MP4ファイルをM4Rに変更する必要があります。
特別なアプリやソフトは不要です。拡張子をMP4からM4Rに変更するだけです。
MP4ファイルをiPhoneで取り込める形式に変更する
拡張子をMP4からM4Rに変更します。特別な変換は不要です。
デフォルトのWindows10ではエクスプローラーから変更できません。次の設定を行って拡張子を表示させて名前の変更をするか、コマンドプロンプトを開いて変更してください。
拡張子をエクスプローラーで変更する
メニューからチェック1つで拡張子も変更できます。
ダウンロード>koukaon>CL_downloadを開いているエクスプローラーの上部にある「表示」をクリックします。
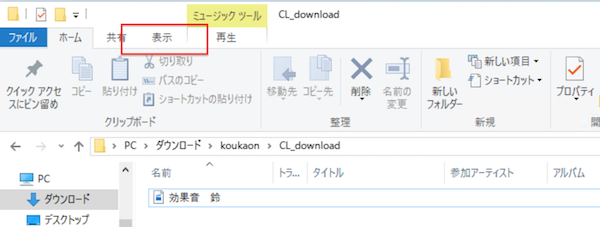
「表示」メニューが開いたら、チェックボックス付きの「ファイル名拡張子」を探します。
チェックが付いていない場合「レ」とチェックしてください。
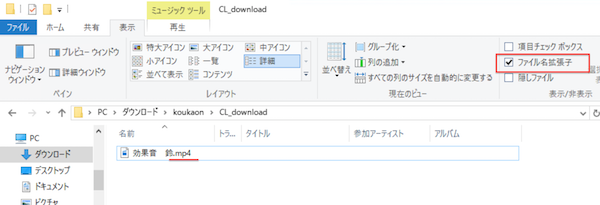
チェックすると一覧表示に拡張子「.mp4」が表示されます。
そのまま変更しても良いのです。ここでは「着信音 鈴.mp4」を選択し、Ctrl+C(コピー)、Ctrl+V(ペースト)で別名ファイルを作って変更します。
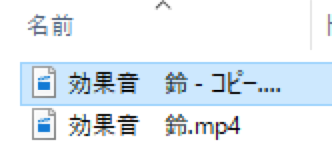
コピーして新しくできたファイルを選択します。
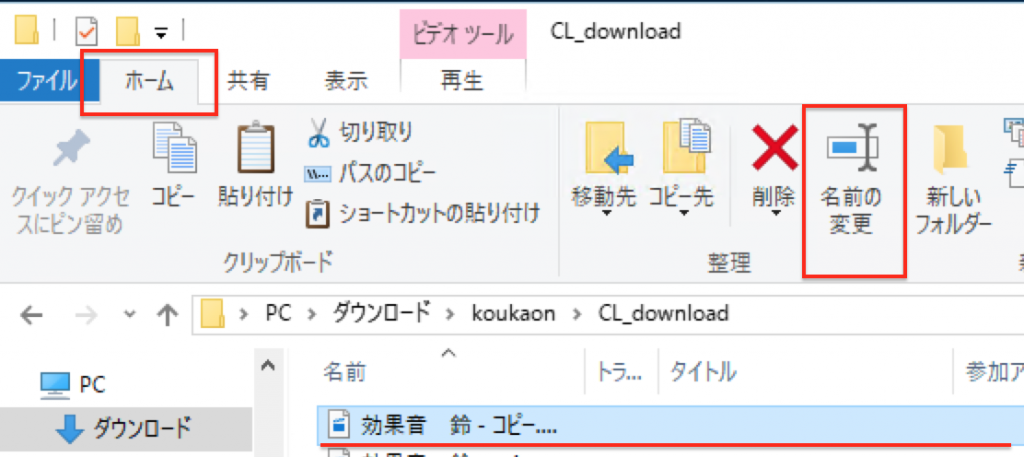
エクスプローラーの「ホーム」メニューから「名前の変更」を探してクリックします。
選択していた新しくできたファイルの名前が変更できます。
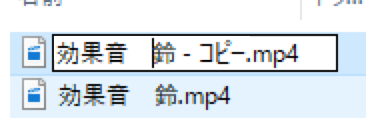
「効果音 鈴・・・.mp4」から「鈴.m4r」に変更します
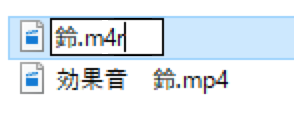
.m4rの前の名称がiPhoneの着信音名として表示されます。
拡張子を変更したことで、本当にいいの?という確認メッセージ(「拡張子を変更すると、ファイルが使えなくなる可能性があります。変更しますか?」)が表示されます。
元ファイルがそのままあるので、気にせずに「はい」をクリックします。
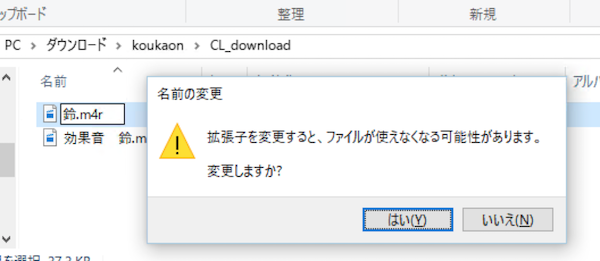
iPhoneの着信音に設定できる「鈴.m4r」ファイルができました。
先ほどの手順で、「ファイル名拡張子」のチェックを外しておきましょう。
いつもと違うと間違いの元になってしまうかもしれません。
拡張子をコマンドプロンプトで変更する
エクスプローラーでも簡単に変更できます。設定を変更する必要がないコマンドプロンプトも魅力的ですよね。
ダウンロード>koukaon>CL_downloadを開いているエクスプローラーの「左」上部にある「ファイル」をクリックします。
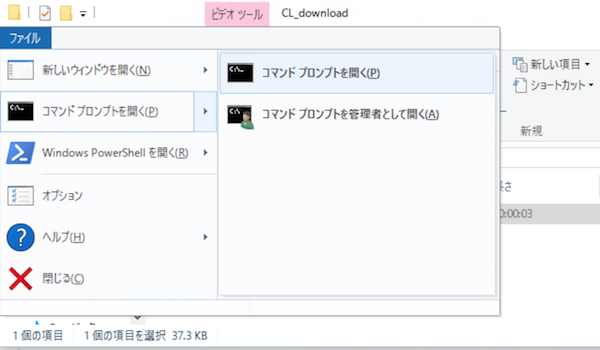
コマンドプロンプトを開く(P) > コマンドプロンプトを開く(P)でコマンドプロンプトを表示させます。
ダウンロード>koukaon>CL_downloadを表示している状態でこの操作を行うことで、開かれたコマンドプロンプトは、CL_downloadフォルダにいる状態です。
次のコマンドを打ち込みます。
COPY “効果音 鈴.mp4” 鈴.m4r
注意点があります。効果音の後は、全角スペースです。半角スペースではありません。
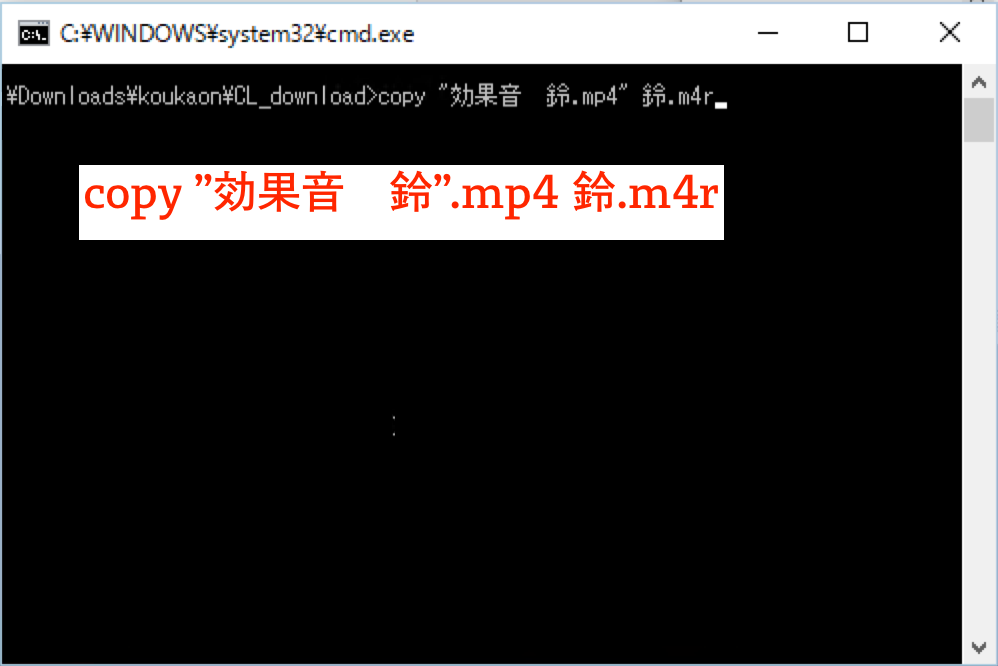
iPhoneの着信音に設定できる「鈴.m4r」ファイルの出来上がりです。
独自着信音をiTunesを使ってiPhoneに設定する手順
着信音が準備できました。着信音は「.m4r」拡張子であることが条件です。
もう一つ、重要な条件があります。
今回は3秒と短い着信音のため、曲の編集については省略しています。
CL_downloadフォルダには、「効果音 鈴」と「鈴」の2つのファイルがある状態です。
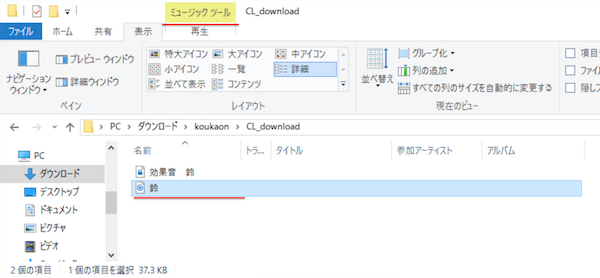
「鈴」を選択すると、ミュージックツールに変わってい事に気がつきましたか?
それでは、iPhoneをライトニングケーブルでPCに接続してください。着信音「鈴」をiPhoneに登録します。
ここでは、iPhone5 32GBモデルを使って説明してます。どのiPhoneでもできる手順です。
iTunesを立ち上げます。
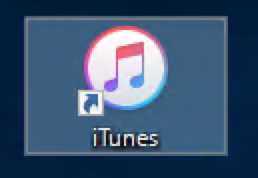
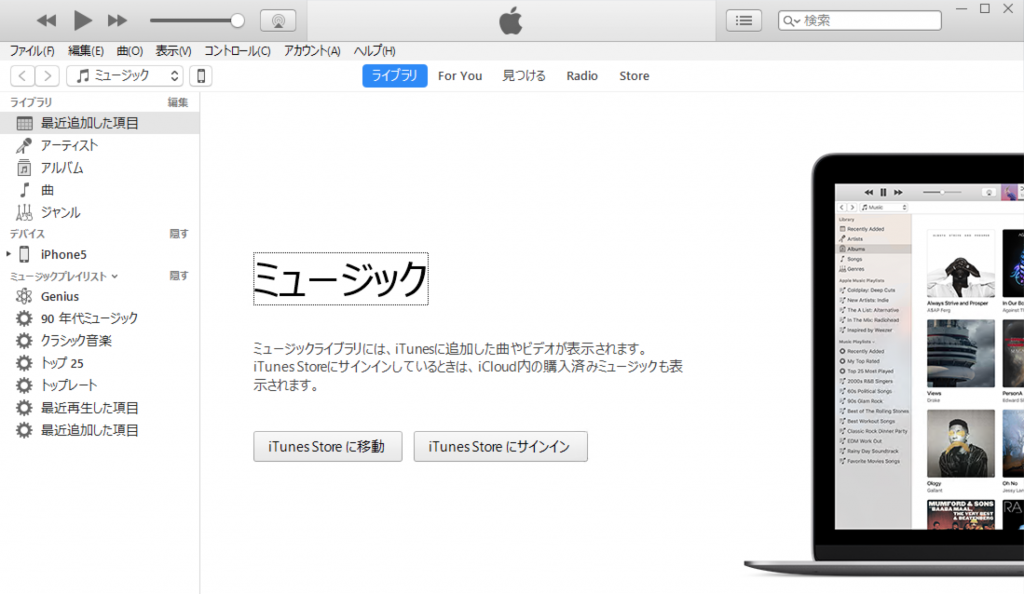
iPhoneが正しく接続できているとiTunesに下図のようなスマホマークが表示されます。
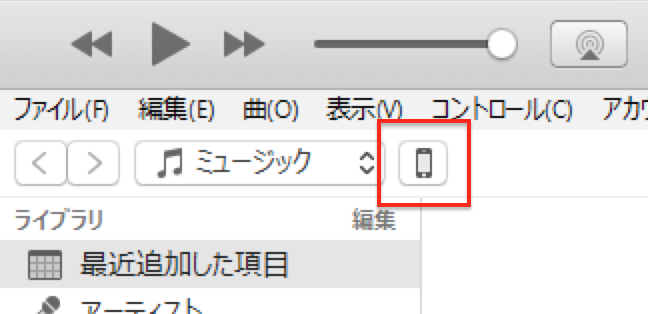
スマホマークをクリックします。
iPhone5を接続した状態で見たスナップショットです。
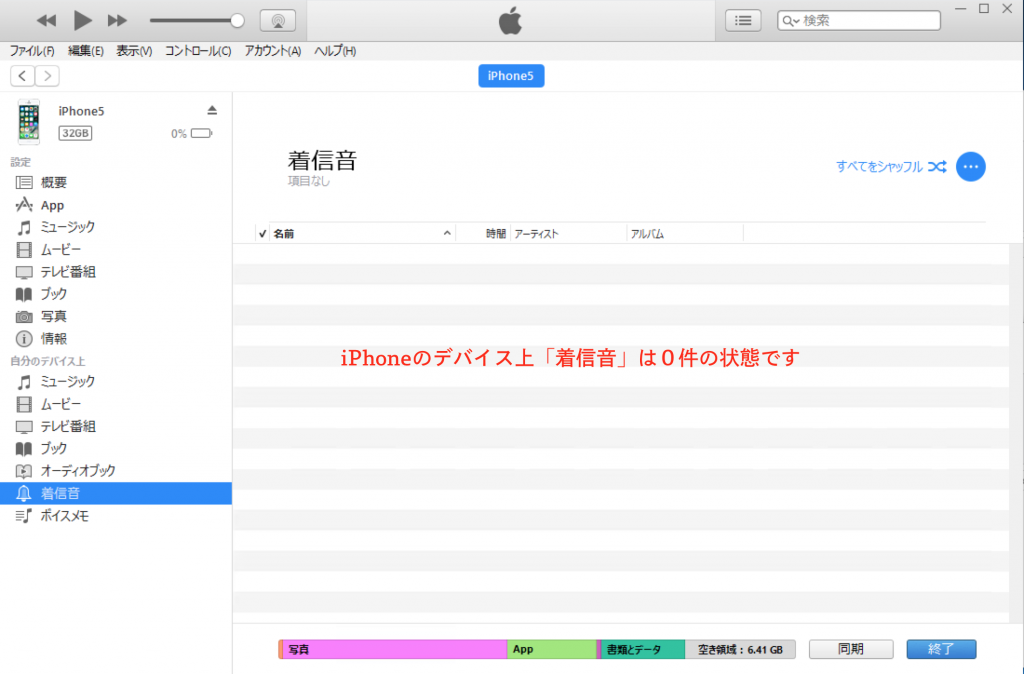
左側メニュー 自分のデバイス上「着信音」を選択して見ても、今は空っぽの状態です。
iTunesに着信音を取り込む
先ほど作った着信音「鈴」をiTunesに取り込んで認識させます。
ファイルメニュー>ファイルをライブラリに追加(A)… Ctrl+Oを選択します。
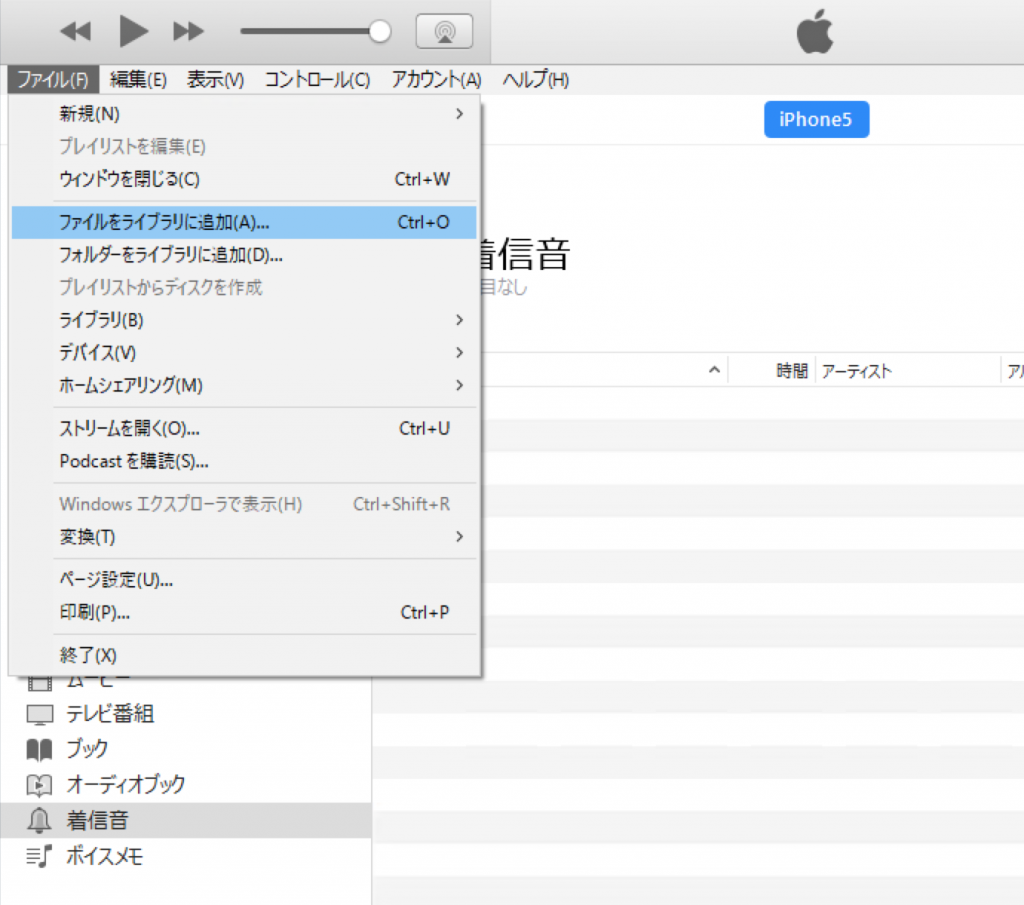
ファイル選択ダイアログで「鈴」が格納されているフォルダへ移動し、選択します。
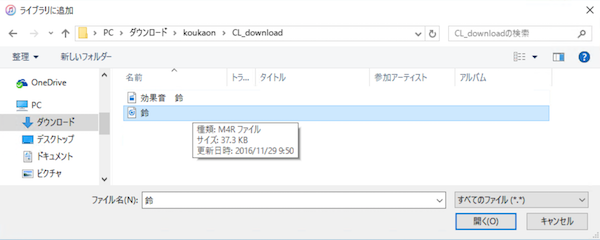
この手順の場合、ダウンロード>koukaon>CL_downloadにあります。
「鈴」を選択して、「開く」ボタンをクリックします。
何事もなく取り込まれます。
(iTunesのトップ画面から「ミュージック」のコンボボックスがあると思います。「ミュージック」=>「着信音」に選択を変更すると取り込まれたことがわかります。スクリーンショットは省略しています。)
正しく取り込まれているとiTunesのiPhoneデバイスを表示してる画面の「設定」に「着信音」が選択項目として増えているはずです。
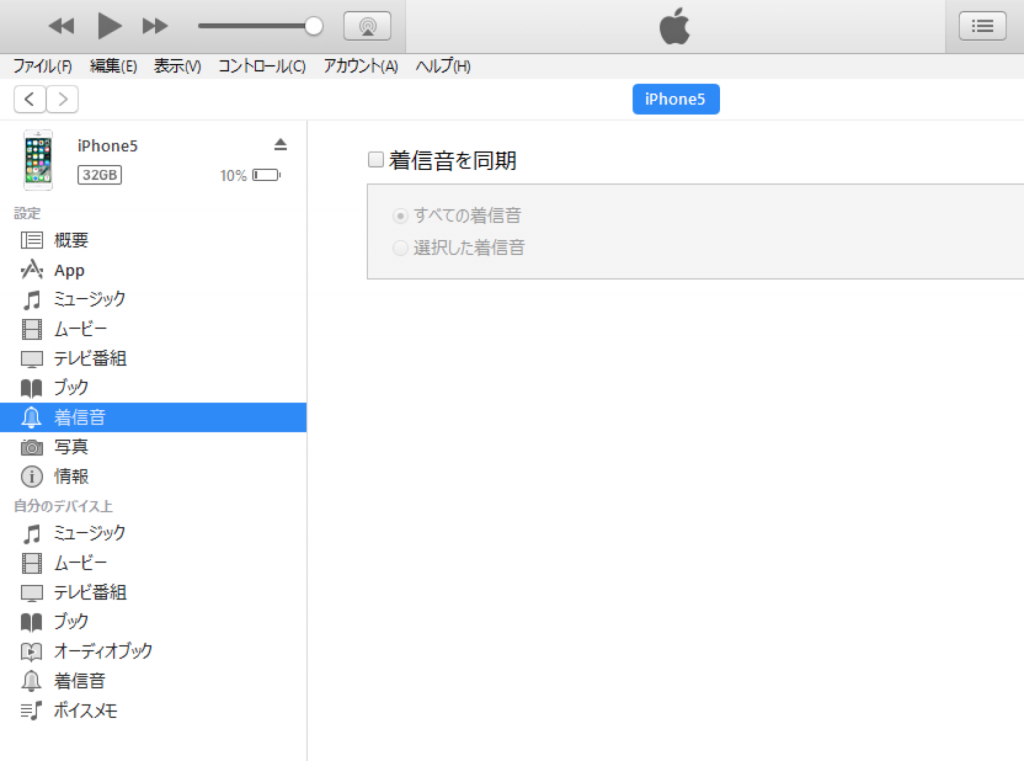
iTunesに取り込んだ着信音は、この画面からiPhoneにコピーすることができます。
「着信音を同期」をON(レ)にします。
「すべての着信音」、「選択した着信音」が選べます。ここでは「鈴」を表示させたいので、「選択した着信音」を選択しています。
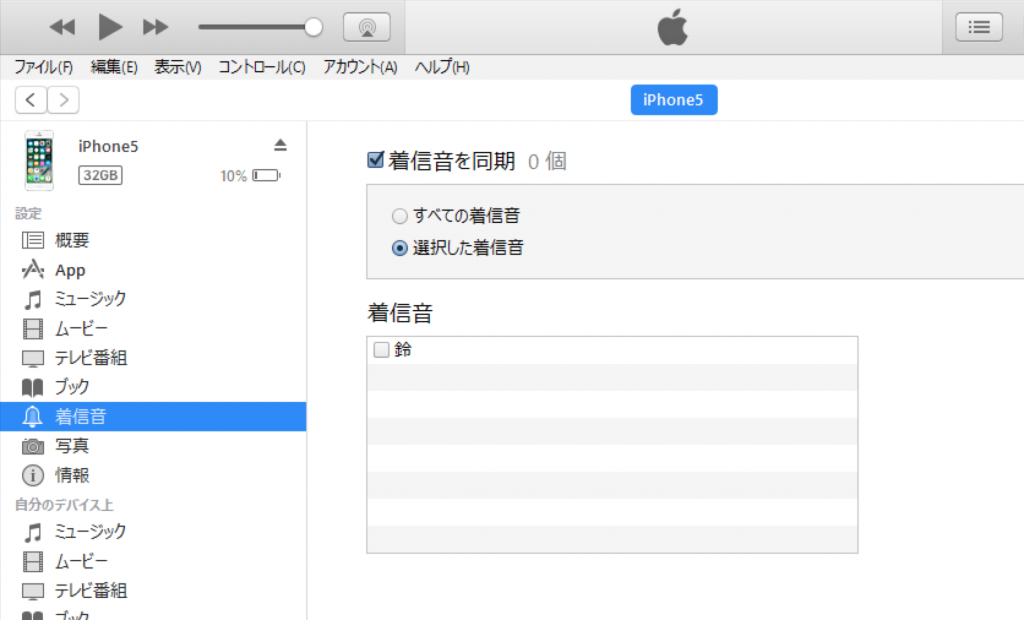
着信音に、先ほど取り込んだ「鈴」が表示されます
それではiPhoneにコピーする作業です。着信音の一覧表示にある「鈴」をON「レ」にしてください。
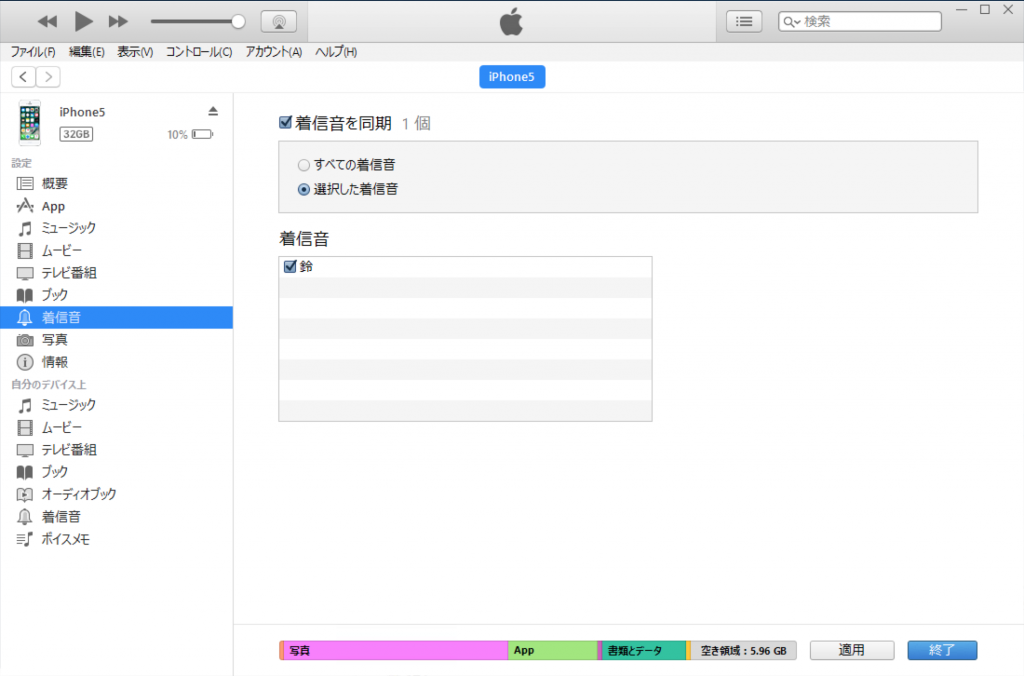
画面右下にある「同期」ボタンをクリックします。
しばらくすると同期が完了します。
「自分のデバイス上」の「着信音」に「鈴」がコピーされたことが確認できます。
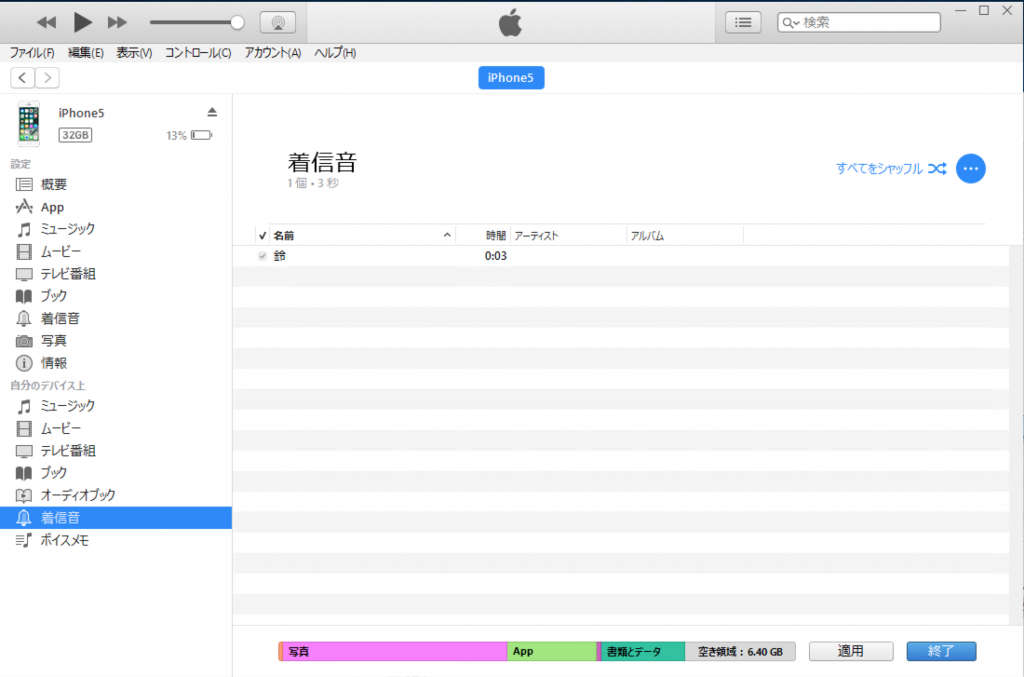
iPhoneでサウンドを設定する
着信音「鈴」がiPhoneにコピーできました。
iPhone上ではどうなっているのか、着信音設定も兼ねて確認します。
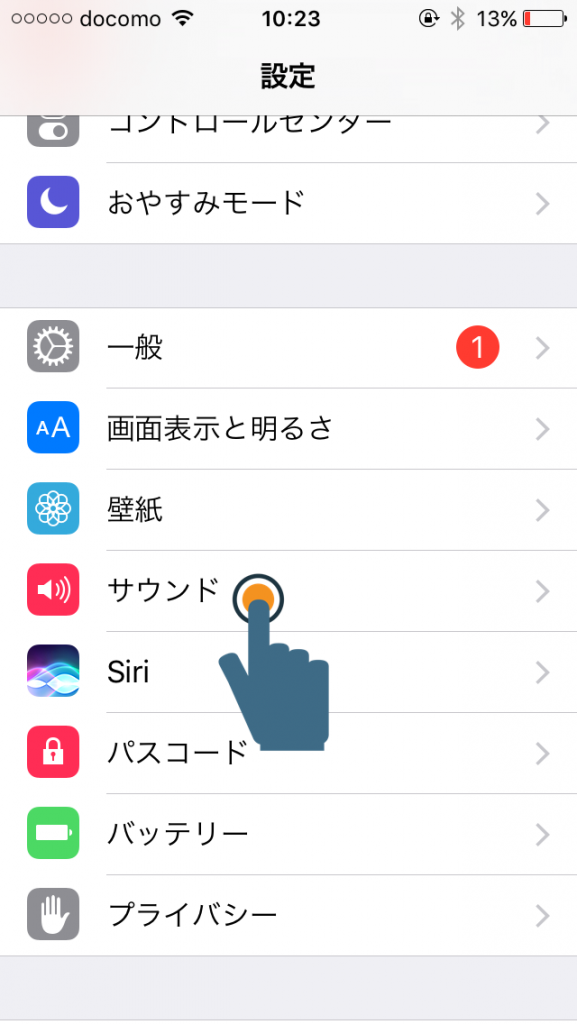 iPhoneを使って、設定>サウンドを開きます。
iPhoneを使って、設定>サウンドを開きます。
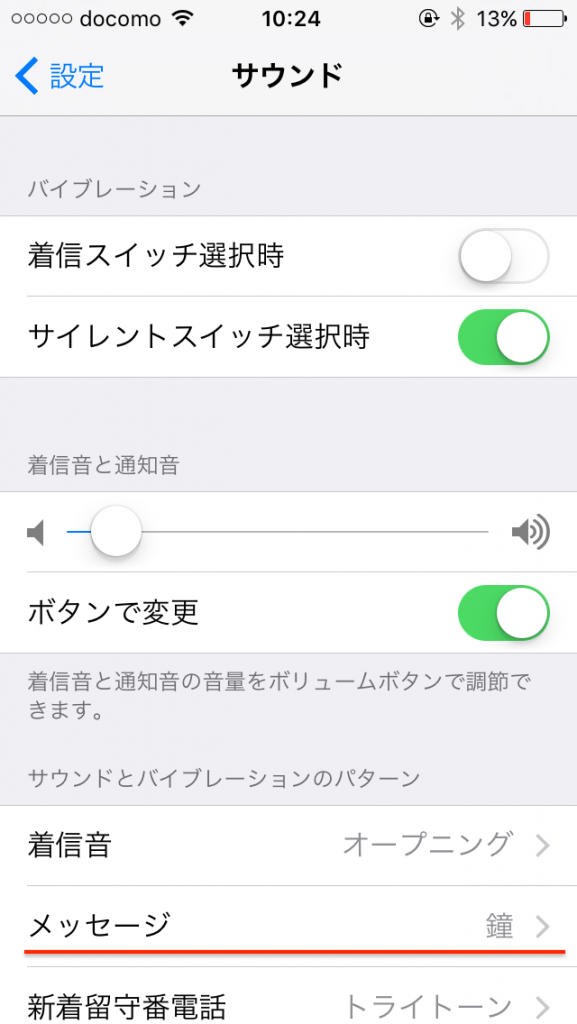 サウンドを開いたら、「サウンドとバイブレーションのパターン」の下にあるメッセージをタップします。
サウンドを開いたら、「サウンドとバイブレーションのパターン」の下にあるメッセージをタップします。
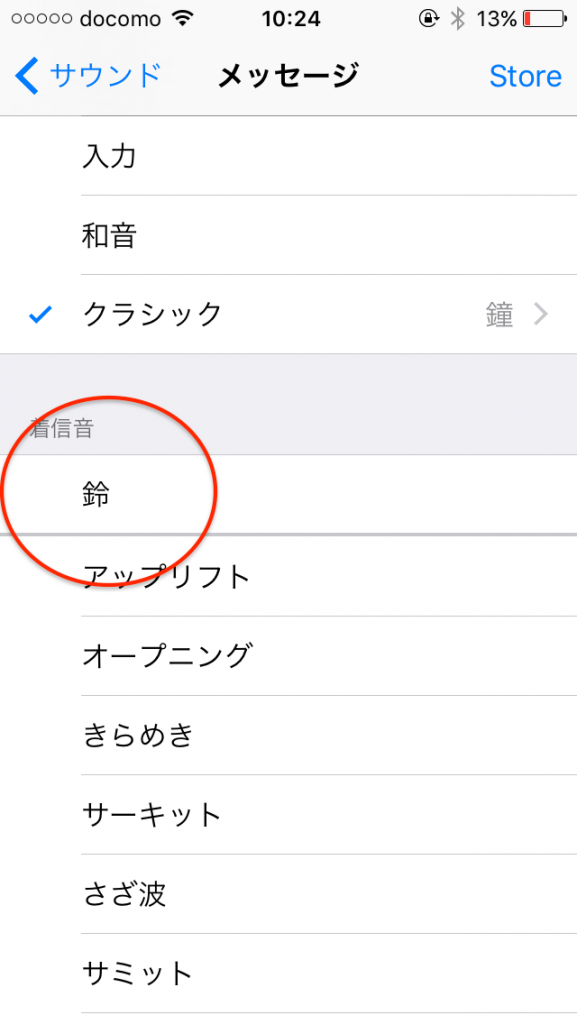 着信音に「鈴」が表示されています。タップすると綺麗な鈴の音が鳴りました。
着信音に「鈴」が表示されています。タップすると綺麗な鈴の音が鳴りました。
このまま着信音に設定してしまいました。
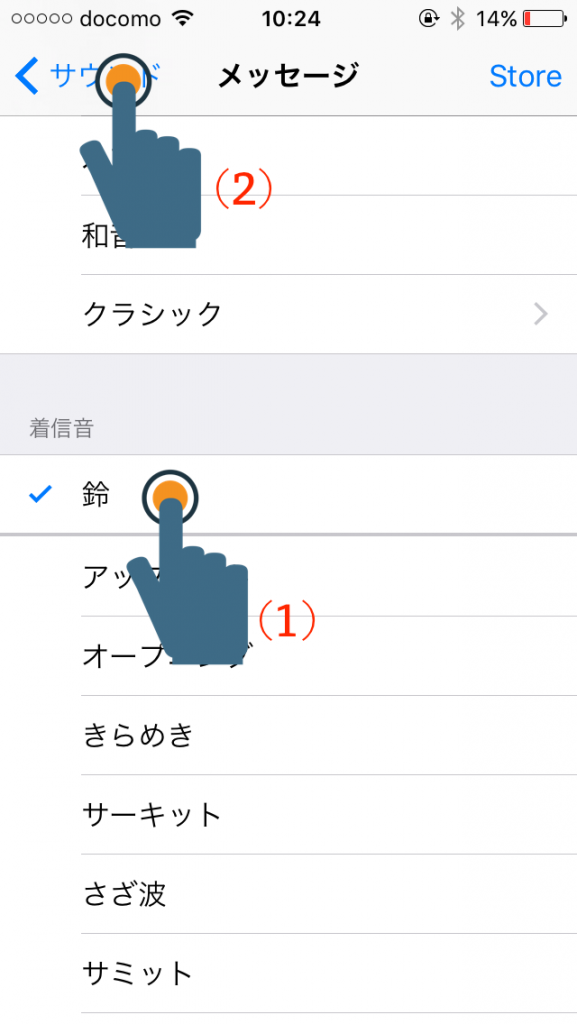
ダウンロードした効果音を着信音に設定する流れは、以上です。WindowsでもMacでも手順に大きな差はありません。
まとめ
いかがでしたでしょうか、PC不要、iPhoneだけを使って着信音を設定する方法からインターネットで拾ってきた曲や着信音をiPhoneに着信音に設定する方法を画像をたっぷり交えて説明してきました。
GarageBandアプリ優秀ですよね。これが無料で使えてしまうって本当すごいです。
何かとPCがあったほうが便利です。今回iTunesはWindows10で説明しました。
ここだけの話、iPhoneとWindows10の相性は普通です。
iPhoneとMacの相性は抜群です。
特に、WebのIDやパスワードが同期できちゃうキーチェーンがあれば1Passwordなどのパスワード管理アプリは不要だと思います。
WindowsでもMacでもiTunesの機能はほぼ一緒です。NHKのクリエイティブライブラリーのような便利なサイトもあります。まだパソコンをお持ちでないようでしたらiPhoneと相性抜群のMacbookをオススメします。